В этой части я предлагаю разобраться с Compact Flash картой.
Я расскажу немного о том как подготовить Compact Flash карту к работе на Dreamcast.
Итак, начнем с выбора Compact Flash карты: я купил за 400р вот такую карту SanDisk CompactFlash Ultra работает прекрасно.
![[Изображение: 2e28b4ba5894.jpg]](https://c.radikal.ru/c21/1804/88/2e28b4ba5894.jpg)
Объем памяти 4 Гб
Скорость чтения данных 25 Мб/с
По поводу кард-ридера: У меня самый дешевый.
Далее нам нужно подготовить Compact Flash карту для работы в Dreamcast.
Я форматировал Compact Flash с помощью командной строки, (вспоминаем, как мы раньше создавали загрузочные Flash с Windows).
И так, берём карту Compact Flash, кард-ридер и подключаем все это хозяйство к компу.
Далее, открываем меню пуск и в поле поиска прописываем название: «cmd». Запуск обязательно необходимо произвести от имени администратора. Для этого щелкаем по строке правой клавишей мыши и в контекстном меню выбираем соответствующий пункт. Вводим команду «diskpart», которая позволит перейти к работе с дисками компьютера.
Краткое описание:
по порядку введите следующие команды:
DISKPART>list disk (обратите внимание на номер, который соответствует Вашей флешке)
DISKPART>select disk номер-флешки-из-предыдущей-команды
DISKPART>clean
DISKPART>create partition primary
DISKPART>select partition 1
DISKPART>active
DISKPART>format fs=fat32 quick
DISKPART>assign
DISKPART>exit
Тоже самое но более подробно:
Чтобы начать создание нашей флешки нужно выбрать диск, на котором будет производиться запись. Увидеть список всех доступных дисков можно при помощи трех команд: «list disk», «list volume» и «list partition» Первые две команды предоставляют список дисков и томов компьютера, третья же отображает перечень разделов выбранного диска. Устанавливаем носитель, а в программе прописываем команду «list disk». В окне отобразится список всех подключенных в данный момент дисков к компьютеру.
Выбираем нужный путем активации команды «select disk №», где № – это и есть номер диска, который требуется. Эту цифру берем из левого столбца ранее полученной таблицы. Ошибка при вводе порядкового номера диска может привести к полной потере данных. Для удобства можно ориентироваться на объем носителя. Далее необходимо произвести форматирование путем команды «clean». Еще раз упомянем, что при такой очистке диска данные будут полностью удалены и лучше синхронизировать их на какой-либо другой носитель. Если воспользоваться параметром «clean/all», то будут очищены все разделы диска. Следующий этап – создание основного раздела на флешке, для того чтобы в дальнейшем была возможность с нее загрузиться. Для этой процедуры используем команду «create partition primary». При этом раздел не получит букву автоматически, ее необходимо задать при помощи команды «assign». Если буква диска не прописывается назначается следующая свободная, если же прописывается буква уже занятая другим диском возникает ошибка. Конкретную букву диску можно присвоить с помощью команды «assign letter=X», где X - желаемая буква алфавита. Немаловажный момент – обозначение размера выделяемого раздела. Если не указать объем, он займет все свободное пространство данного диска. Чтобы ограничить размер нужно воспользоваться командой «create partition primary size=n», где n – размер в мегабайтах. Для управления созданным разделом прописываем команду «select partition 1». Эта команда позволяет выбрать данный раздел. После этого следует пометить данный раздел как активный, происходит это вводом команды «active». Далее наступает момент, когда нужно отформатировать полученный. Для удаления данных используем команды «format fs=fat32 quick».На этом этапе подготовка флеш-карты закончена. Производим выход из программы командой exit и приступаем к копированию файлов.
Ну что мы закончили подготовку флешки к работе в dreamcast.
Теперь можно записать на подготовленную флешку файлы ОС Dreamshell и игры.
Заходим
http://www.dc-swat.ru/page/dreamshell/
И скачиваем DreamShell 4.0 RC 4 + Boot Loader.
![[Изображение: be3dd6bf4f64.jpg]](https://d.radikal.ru/d08/1804/83/be3dd6bf4f64.jpg)
Открываем скаченный архив “DreamShell_4.0.0_RC4_and_Boot_Loader“ и из него копируем Папочку DC в корень нашей Compact Flash карты.
Далее в корни Compact Flash карты создаем папку Games для будущих игр.
У меня установлен BIOS мод. Прошивка BIOS «boot_loader_retail» лежит в папки DS\firmware\bios\ds. Это важно.
Для проверки качаем эту великолепную игру она без шаманства с бубном у меня запустилась.
https://rutracker.org/forum/viewtopic.php?t=4785152
Скаченный образ CDI кидаем в папку Games на Compact Flash.
Ну вот и все на этом. Если будут вопросы пишите.
Мною была проделана большая работа, надеюсь я помог вам немножко лучше разобраться с этим модам.
Желаю всем удачи.



 Поиск
Поиск Пользователи
Пользователи Календарь
Календарь Справка
Справка
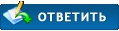
![[Изображение: 2e28b4ba5894.jpg]](https://c.radikal.ru/c21/1804/88/2e28b4ba5894.jpg)
![[Изображение: be3dd6bf4f64.jpg]](https://d.radikal.ru/d08/1804/83/be3dd6bf4f64.jpg)


